Программа Управление Яркостью Монитора
Яркость дисплея на ноутбуке не является постоянной величиной. Ее можно как увеличить, так и уменьшить. И есть как минимум три способа, как это сделать. Кроме того, существует специальная бесплатная программа, которая сама её будет регулировать в зависимости от времени суток.
Самый простой способ изменить яркость на ноутбуке – кнопками клавиатуры. Как правило, на клавиатуре любого ноутбука есть две клавиши, которые ее регулируют. Чаще всего это F5 и F6 (находятся вверху), home и end (находятся справа) или кнопки стрелок (влево, вправо). Но могут быть и другие варианты. Обычно они помечены значком солнца или звездочкой. Нажимать их нужно вместе с клавишей Fn (внизу).
Инструкция GARMIN GPSMAP 64 - GPS-навигатор. Здесь находится pdf файл инструкции GARMIN GPSMAP 64 на русском языке. Для ознакомления. Инструкция: GPS-навигатор Garmin GPSMAP 64. GPS-навигатор Garmin GPSMAP 64 — фото 1 / 4. GPS-навигатор Garmin GPSMAP 64 — фото 2 / 4. Garmin(Гармин) GPSMAP 64ST Туристические Навигаторы, инструкция, поддержка, форум, описание, мануал, руководство, форум, Сертификат,. Наш сайт для заказа навигаторов и не только: Наша группа в контакте: Полный обзор. Garmin®, логотип Garmin, ANT+®, City Navigator® и GPSMAP® являются товарными знаками компании. GPSMAP 64, 64s и 64st — обзор устройств. Навигаторы гармин цены.
Программа Управления Яркостью Монитора. Ручное управление. USBDeview программа управления USB-портами. Удобного доступа к основным параметрам настроек монитора (яркость, контрастность, цветность и геометрия изображения экрана). Программа Display Tuner отличается простотой интерфейса. Утилита по настройке экрана монитора скачать.

Например, у меня клавиатура, где подсветка регулируется через F5 и F6. Драйвер пак онлайн 2017 официальный сайт. Значит, чтобы ее уменьшить, нажимаю на клавишу Fn и, не отпуская ее, F5.
Если нужно сделать еще меньше - еще раз F5. Затем отпускаю Fn. А если нужно наоборот ее увеличить, то делаю то же самое, только клавишей F6. Но бывает и так, что эти клавиши не срабатывают. То есть вы нажимаете Fn и, не отпуская её, кнопку с «солнышком», но ничего не меняется. Обычно это связано с драйверами или настройками BIOS.
Настройка яркости в Windows Способ 1 Этот способ помогает изменить яркость через настройки системы. Подходит для любой версии Windows (7, 8, 10). Он немного сложнее предыдущего, зато позволяет сделать более тонкую настройку. В системном трее (в нижней правой части экрана) нажимаем на значок питания.
Программа Управления Яркостью Монитора
Обычно он представляет собой различные вариации рисунка батареи. В появившемся окошке выбираем пункт «Настройка яркости экрана». Откроется большое окно, внизу которого будет ползунок для регулировки подсветки. Здесь ее можно как уменьшить, так и увеличить. Кстати, в эти настройки можно зайти и по-другому: Пуск – Панель управления – Оборудование и звук – Электропитание.
Способ 2 Щелкаем правой кнопкой мыши по значку питания и выбираем пункт «Центр мобильности Windows». Также его можно открыть через «Пуск». Для этого напечатать или скопировать/вставить в строку поиска (Найти программы и файлы) шесть английских букв mblctr или центр мобильности windows В появившемся окне нас интересует самый первый ползунок, который и регулирует подсветку. Автоматическое изменение яркости с помощью программы f.lux Если яркость монитора вы понижаете по причине того, что ваши глаза сильно устают от работы за компьютером, то рекомендую установить программу f.lux. Эта бесплатная утилита, которая автоматически изменяет подсветку монитора в зависимости от времени суток. К тому же f.lux делает изображение немного желто–оранжевым, минимизируя количество вредного для глаза синего цвета. Подобный принцип используется практически во всех компьютерных очках.
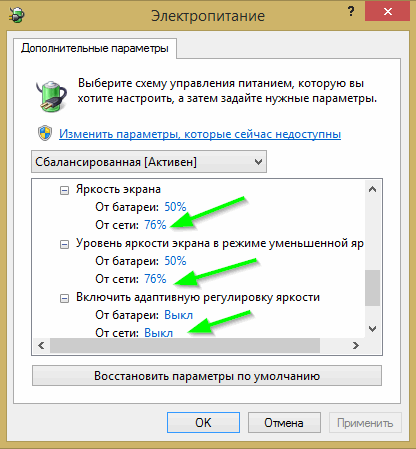
Но такие приспособления бесплатно никто не раздает. Кроме того, глаза будут непроизвольно фокусироваться на стекле, что при длительном использовании может сказаться на зрении. Скачиваем f.lux. Запускаем скачанный файл. Соглашаемся с правилами программы. Программа практически мгновенно устанавливается и просит перезагрузить компьютер, после чего останется только указать свое местоположение.
Скачать Программу Управления Яркостью Монитора
Печатаем название своего населенного пункта, нажимаем Search и OK. Теперь программа будет запускаться каждый раз при загрузке системы и находиться в трее (в нижней части экрана, справа). Через этот значок можно управлять f.lux: изменять настройки, отключать. Удаляется эта программа точно так же, как и другие приложения компьютера: Пуск – Панель управления – Программы – Удаление программы.
Для тех, кто готов оказать поддержку проекту настройки яркости и подсветки монитора Да настройки контрастности монитора Да настройки яркости, контраста, гаммы видео Да Требует обновлений Нет Сумма поддержки в рублях 128 Мой Монитор - управление яркостью монитора программно Монитор показывает слишком ярко? Устают глаза при чтении с экрана? Надоело то и дело тыкать в неудобное меню монитора?
Программа MyMonic, позволяющая легко и быстро регулировать яркость монитора и видеокарты с помощью мышки, без необходимости вызова экранного меню монитора. Главная особенность программы MyMonic в том, что благодаря связке из настроек яркости экрана монитора и видеокарты, появляется возможность сделать яркость экрана меньше минимального значения монитора. После установки и запуска, программа добавляет значок в системный трей Windows, с помощью которого можно вызывать основное окно программы, для регулировки яркости экрана. Основные возможности программы MyMonic.
На данный момент, программа имеет базовые функции управления экраном монитора. поддерживает двунаправленный канал. изменять настройки яркости и подсветки монитора. дополнительные настройки яркости, контраста, гаммы видеокарты, сейчас все три параметра объединены в один сбалансированный регулятор, чтобы картинка не казалась неконтрактной и замыленной, что бывает при изменении одной лишь яркости. Get Display Brightness Control В планах.
Постепенно функционал будет добавляется и улучшатся. Кроме регулировки яркости, будут добавлены следующие возможности: - изменять настройки контрастности и резкости монитора. переводить монитор в режим пониженного энергопотребления.
предустановленные профили для чтения, уменьшения усталости глаз. быстро создавать, и вызывать сохранённые профили настроек. использовать функцию поворота монитора. change the brightness of multiple desktop monitors. Спасибо, что проявили интерес к программе MyMonic. Если у Вас есть вопросы и предложения пишите мне через форму на странице.
Опубликованно 30360.